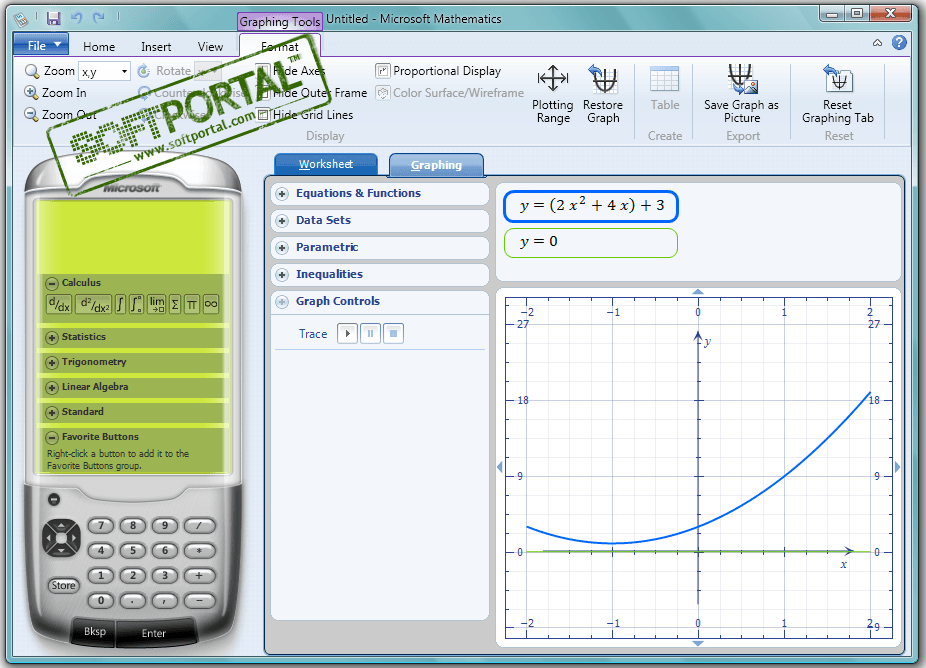
Microsoft Mathematics to świetne narzędzie dla studenta (1)
Firma Billa Gatesa (choć jest już „osobą prywatną”, ale przecież jest jej niezatartą „twarzą”) umieściła niedawno w Internecie doskonałe narzędzie tego rodzaju, które informatycy nazywają CAS (Computer Algebra System? System algebry komputerowej). . ). Istnieją narzędzia o znacznie potężniejszych możliwościach, ale to wydaje się szczególnie dostosowane do potrzeb ucznia? a nawet student uczelni technicznej. MM potrafi rozwiązać dowolne równanie, wykreślić funkcje jednej lub dwóch zmiennych, różnicować i integrować oraz ma wiele innych umiejętności, o których porozmawiamy później.
Wykonuje obliczenia zarówno numerycznie (na liczbach rzeczywistych i zespolonych), jak i symbolicznie, odpowiednio przekształcając formuły. Ważne, aby nie sprowadzało się to do wydania wyniku końcowego, ale przedstawiło obliczenia pośrednie wraz z uzasadnieniami; oznacza to, że idealnie nadaje się do wykonywania wszelkiego rodzaju prac domowych. Jedynym ograniczeniem jest to, że musisz znać język angielski. No cóż, matematyczne? Angielski tylko kilkaset słów?
Program nazywa się Microsoft Mathematics, kiedyś kosztował około 20 dolarów, ale od czwartej wersji jest całkowicie darmowy. Jeść . Zanim jednak to zrobisz, upewnij się, że Twój komputer spełnia niezbędne warunki; i są to: system operacyjny co najmniej Windows XP z Service Pack 3 (oczywiście może to być Vista lub Windows 7), zainstalowany Microsoft .NET Framework 3.5 SP1, procesor o częstotliwości taktowania 500 MHz (minimum ) lub 1 GHz (zalecane), RAM minimum 256 MB (zalecane 500 MB lub więcej), karta graficzna z co najmniej 64 MB pamięci wewnętrznej, minimum 65 MB wolnego miejsca na dysku.
Nie są to szczególnie duże wymagania, dlatego po pobraniu pliku instalacyjnego z podanego adresu przystępujemy do prostej instalacji i uruchamiamy program.
Pojawi się następujące okno robocze:
Najważniejsze jest po prawej stronie: są dwa okna, które po otwarciu programu będą puste. Na samym dole (białe, wąskie, z literą? I?) znajduje się okienko informacyjne, które właściwie jest niepotrzebne, chociaż zawiera objaśnienia i wskazówki podczas obliczeń; drugi? okno do wpisania formuły, czy możemy to zrobić zarówno z klawiatury, jak i za pomocą „pilota”? z guzikami; Jeśli wybierzesz to ostatnie narzędzie, do pracy z programem będziesz potrzebować jedynie myszki. Wynik obliczeń? masz na myśli przekonwertowane formuły czy odpowiadający im wykres? pojawiają się w drugim oknie obszaru roboczego, początkowo szare, z nazwą „Arkusz”; Warto zaznaczyć, że obok zakładki z tą etykietą znajduje się zakładka „Wykres”, z której będziemy korzystać. Jak łatwo zgadnąć? kiedy chcemy badać wykresy funkcji.
Studiując początkowo interfejs programu warto zwrócić uwagę na trzy pola oznaczone strzałkami na załączonym obrazku. Jest to przycisk wyboru obszaru obliczeń („Rzeczywisty” dla liczb rzeczywistych lub „Złożony” dla liczb zespolonych); Okno „Miejsca dziesiętne”, czyli ustawienie dokładności obliczeń (liczba miejsc po przecinku; najlepiej pozostawić „Nie ustalona” – wtedy komputer sam wybierze dokładność); Na koniec przycisk „Rozwiązywanie równań”, po kliknięciu komputer przeanalizuje wprowadzone wzory i ewentualnie rozwiąże równania. Pozostałe przyciski należy na razie pozostawić bez zmian (jeden z nich, oznaczony jako „Atrament”, jest przydatny tylko w przypadku urządzeń z ekranem dotykowym).
Czas dokonać pierwszych obliczeń.
Rozwiążmy równanie kwadratowe
x2-4=0
Metoda 1 wprowadzania zadania: Umieść kursor w oknie wprowadzania formuły i naciśnij kolejno klawisze x, ^, -, 4, =, 0. Należy pamiętać, że w przypadku użycia symbolu ^ jako znaku potęgowania zostanie użyta strzałka w górę.
Metoda 2 wprowadzenia zadania: na pilocie? po lewej stronie wciskamy zmienną x, znak potęgowania ^ i odpowiednie dalsze klawisze.
W obu przypadkach oczywiście nasze równanie pojawi się w oknie wprowadzania formuły. Teraz naciśnij klawisz Enter? po prawej stronie pola wejściowego? a w oknie wynikowym u góry znajduje się zapis o zadaniu w języku programu:
Solvex2-4=0,x
co oznacza „rozwiązać równanie w nawiasach względnie”), a poniżej znajdują się trzy linie z niebieskimi plusami oznaczone jako „etapy rozwiązania”. Oznacza to, że program znalazł trzy sposoby rozwiązania problemu i pozostawia nam wybór, który chcemy ujawnić (oczywiście możemy zobaczyć je wszystkie). Poniższy program zawiera listę dwóch elementów.
Na przykład opracujmy drugą metodę rozwiązania. Oto co zobaczymy na ekranie:
Jak widać, program pokazuje, że dodał 4 do obu stron równania, a następnie wyciągnął pierwiastek kwadratowy, plus i minus? i spisał rozwiązania. Czy wystarczy skopiować wszystko do notatnika? i praca domowa jest odrobiona.
Załóżmy teraz, że potrzebujemy wykresu funkcji
y = x2-4
Robimy to: zmień widok ekranu na „Wykres”. Pojawi się okno wprowadzania równań; możemy wprowadzić wiele równań jedno po drugim, aby zobaczyć, jak są ze sobą powiązane. Początkowo pokazane są tylko pola do wpisania dwóch, ale w zacienionym polu wpiszemy tylko jedno. Czy możemy skorzystać z klawiatury? jak przedtem ? z pilota. Następnie kliknij przycisk „Wykres”. ? i pojawi się wykres jak na załączonym zrzucie ekranu.
Warto zaznaczyć, że po wybraniu okna graficznego zmieni się wstążka menu i będziemy mogli dokonać dowolnego formatowania wykresu. Możemy więc powiększać lub pomniejszać, ukrywać osie, ukrywać zewnętrzną ramkę, ukrywać siatkę. Możemy także określić zakres zmienności wyświetlanych parametrów i zapisać powstały wykres jako obraz w kilku najpopularniejszych formatach graficznych. Na samym dole okna Równania i funkcje? Istnieje również interesująca opcja wyświetlania kontrolek animacji diagramu „Sterowanie wykresem”; Radzę sprawdzić efekt ich stosowania.
Inne funkcje programu? następnym razem.